07 de março de 2020 • 2 min de leitura
Habilitando Hyper-V Windows 10 Pro
Nesse artigo será demonstrado como habilitar o Hyper-V em máquinas que possuem o Windows 10 Pro como sistema operacional e uma breve explicação sobre a administração utilizando o PowerShell
O Hyper-V é uma tecnologia de virtualização baseada em Hipervisor nativo proprietário da Microsoft e encontra-se presente em alguns de seus sistemas operacionais em forma de feature, podendo também ser encontrado como Hyper-V Os. O Hyper-V encontra-se disponível no Windows 8 e 10 Pro assim como no Windows Server.
Existem algumas limitações quanto a utilização do Hyper-V em versões Server do Windows porém nesse artigo iremos abordar apenas a sua instalação no Windows 10 pro. Antes de seguir com o procedimento, é necessário que certifique-se sobre alguns pontos cruciais para o funcionamento do Hyper-V, são eles:
- Windows 10 Enterprise, pro ou Education
- Processador de 64 bits com SLAT (Conversão de Endereços de Segundo Nível).
- Suporte de CPU para extensão do modo de monitor da VM (VT-c em CPUs Intel).
- Mínimo de 4 GB de memória.
Habilite o Hyper-V utilizando o PowerShell, dessa forma execute o mesmo com permissão de administração, após feito, basta executar o seguinte comando:
Enable-WindowsOptionalFeature -Online -FeatureName Microsoft-Hyper-V -AllQuando a instalação for concluída, será solicitado a reinicialização do computador. Após feito, basta pesquisar por "Gerenciador do Hyper-V", ao clicar teremos uma imagem semelhante a essa:
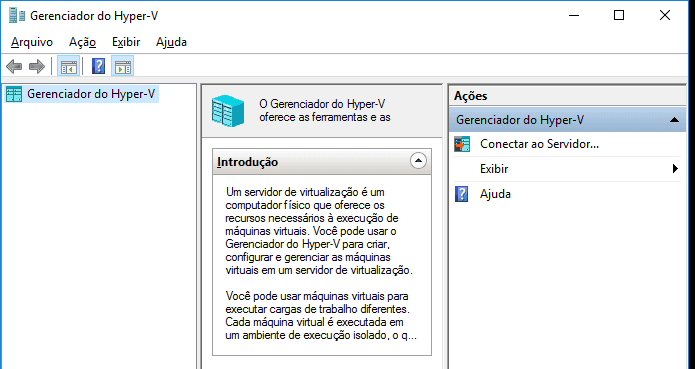
Através da interface é possível realizar todo o procedimento de gerenciamento e configuração do Hyper-V, a criação de máquinas virtuais ocorre através da opção "Ação" no menu de opções superior além de também ser possível a criação utilizando PowerShell quando necessário a automatização de processos. Irei abordar alguns pontos que julgo necessário e no final seguiremos com a criação de uma máquina virtual utilizando a linha de comando faltando apenas a instalação do sistema operacional.
Configurações do Hyper-V
O Hyper-V possui algumas configurações padrões, como por exemplo, o local cujo será armazenado os discos virtais e das máquinas virtuais. Acesse a opção "Ação > Configurações do Hyper-V" iremos mudar o local padrão para um disco a parte ao disco principal, nesse caso utilizaremos os seguintes locais para Discos Rígidos Virtuais e Máquinas Virtuais respectivamente:
D:\Hyper V\Virtual Hard Disks\
D:\Hyper V\Virtual MachinesTambém é importante que realizemos a criação de um comutador virtual externo, o comutador é uma interface de rede e o seu tipo determina o que a máquina terá de acesso. Existem três tipos de comutadores, Externo, Interno e Particular:
Externo: Comutador que se associa ao adaptador de rede físico de forma que as máquinas virtuais possam acessar uma rede física
Interno: Comutador virtual interno que não fornece conectividade para a conexão de rede física.
Particular: Comutador virtual que só pode ser usado pelas máquinas virtuais.Sabendo a diferença, seguiremos com a criação do comutador externo através do PowerShell, utilizando o seguinte comando:
New-VMSwitch -Name Externo -SwitchType external Com a criação do comutador externo, já poderemos criar máquinas virtuais com acesso a rede física e consequentemente, com acesso a internet. Seguiremos com a criação de uma máquina virtual Teste, para isso basta seguir com a criação utilizando o modulo "New-VM" do Hyper-V:
New-VM -Name Teste -Generation 2 -MemoryStartupBytes 1GB -NewVHDPath 'D:\Hyper V\Teste\Teste.vhdx' -NewVHDSizeBytes 100GBEm seguida, associaremos o comutador externo a nossa nova máquina:
Connect-VMNetworkAdapter -VMName Teste -SwitchName ExternoBasta agora configurar a ISO que será utilizada utilizando o comando Add-VMDvdDrive especificando o path com a iso, da seguinte forma:
Add-VMDvdDrive -VMName Teste -Path D:\Iso\Windows.isoCom todos os pontos configurados, basta iniciar a máquina virtual e seguir com a instalação do sistema operacional, utilize os seguinte comandos para iniciar a máquina virtual e em seguida acessa-la:
Start-VM -Name Teste
.\vmconnect.exe HOSTNAME Teste Espero que gostem da perspectiva de configuração e gerenciamento utilizando os cmdlet powershell para gerenciamento do Hyper-V.
Até a próxima!